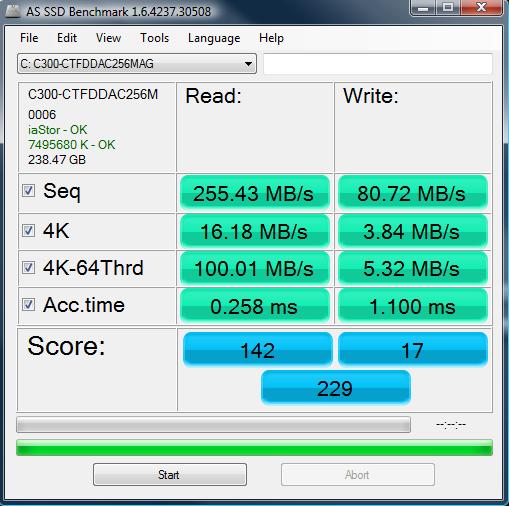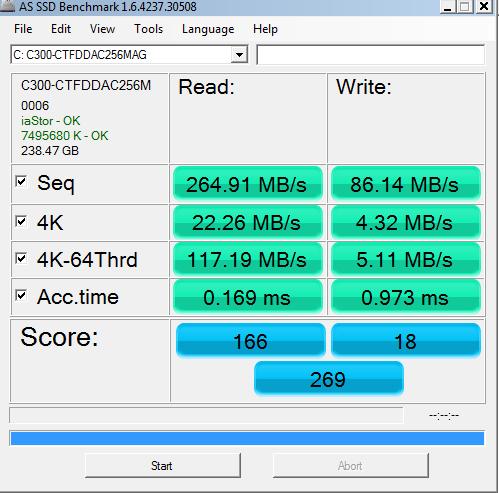After a recent random change in my cable TV service, I temporarily lost all my HD channels. Re-scanning for channels in my TV handled it, but it didn’t for my TV tuner (Hauppage Win-TV-HVR-2250). When re-scanning for channels in Windows 7’s Windows Media Center, the HD channels count would go up to 38 channels, but somewhere along the line it would lose them all, ending with none at the end of the scan! Fortunately, if I stopped the scanning process exactly when it reached 38 channels, it would keep them. But now I’m facing other problems.
For one, some of the HD channels’ numbers, names and guide listings were wrong. So I had to edit all those manually, no big deal. But for some reason, within a period of a few minutes to a few hours I would lose all the HD channels again! I figured every time the listings updates were downloaded, that affected the channels. So I added an exception to the firewall so it would block the updater. The problem persisted.
While researching a solution, I developed a batch file to restore a copy of the folder that contained all the settings, programming etc. so I could at least get my HD channels back every time I lost them, with the click of a button:
net stop "windows media center receiver service"
taskkill /IM ehrec.exe /F
taskkill /IM ehrecvr.exe /F
taskkill /IM ehsched.exe /F
taskkill /IM ehshell.exe /F
taskkill /IM ehtray.exe /F
taskkill /IM ehvid.exe /F
del C:\programdata\microsoft\ehome\*.* /s /q /f
xcopy /y /e r:\ehome\*.* c:\programdata\microsoft\ehome
pause
For some reason, however, when deleting the ehome folder, it gave an error on 3 files that were locked and still in use. So to better analyze the problem, I introduced a “sleep 5” line in the batch file. So now it looked like this:
net stop "windows media center receiver service"
taskkill /IM ehrec.exe /F
taskkill /IM ehrecvr.exe /F
taskkill /IM ehsched.exe /F
taskkill /IM ehshell.exe /F
taskkill /IM ehtray.exe /F
taskkill /IM ehvid.exe /F
ping 1.1.1.1 -n 1 -w 5000 > nul
del C:\programdata\microsoft\ehome\*.* /s /q /f
xcopy /y /e r:\ehome\*.* c:\programdata\microsoft\ehome
pause
With that, the batch file worked. But that also gave me a clue. With the help of Process Explorer, I carefully observed what happened in those few seconds, and was able to see which process appeared in the scene: mcGlidHost.exe. “Windows Media Center In-band Guide Loader”. Hmm. I wonder if THAT is the responsible for loosing my settings… let’s see. Renaming it to mcGlidHost.exe.old… of course I can’t. First I had to take ownership of the file and changed the settings to full control. Then renamed it.
It’s been a solid 10 hours and my HD channels are still there… Eureka!
Update 4/16/14: Still going strong, but I just realized a potential alternative to
ping 1.1.1.1 -n 1 -w 5000 > nul
which would be
CHOICE /n /c y /d y /t 5 > nul