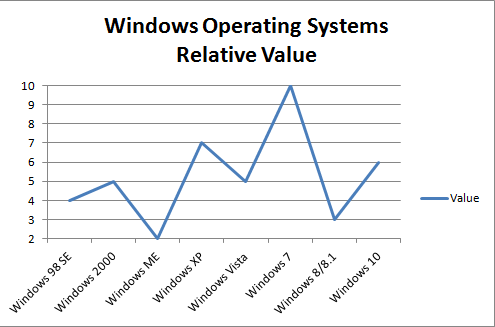When talking about equipment, maintenance refers to the actions taken to ensure its normal operation.
Computers are equipment, and no exception to the above.
There are two kinds of maintenance: Preventive and corrective.
Preventive maintenance include those actions taken to ensure the computer remains in an operational state and to prevent it from failing.
Corrective maintenance include actions taken when the computer has failed, partially or completely, to function properly; Such actions have the purpose of bringing it back to an operational state.
By their very nature, preventive maintenance actions, if performed, will decrease the amount of corrective maintenance that will need to be done on a computer and the amount of computer downtime.
Example: A good security system which safeguards the computer against viruses and other malicious programs’ attacks, when put in place, will prevent the computer from getting infected. If that preventive action is not taken or not taken appropriately, the computer might end up with a virus infection that can make it fail, partially or completely.
In the final analysis, what a computer user wants is a trouble-free computing experience. If he is handling his emails, he wants to be able to read his emails, reply to them, compose new emails, etc. If he is shopping online, he wants to be able to browse through products, select his choices, and order the products he chose in the amount desired in a timely fashion. If he is typing a document or updating a spreadsheet… you get the idea.
Computer slowness, program crashes, program freezes, computer freezes, computer crashes, and erratic behavior in general are most of the time caused by, or at least exacerbated by, lack of computer maintenance.
The correct amount of maintenance actions, performed in a timely fashion, will reduce the possibility of computer downtime. Waiting for the computer to fail and then scramble to get corrective maintenance done on it might not be the best approach to maintaining your computer equipment.
Is your computer operating in tip-top shape, considering its age? If not, most likely it requires some maintenance. I have developed a comprehensive maintenance checklist for Windows based computers. To one degree or another a percentage of computer users might be doing certain maintenance actions, with variable frequency. But what I think puts this one above the normal maintenance actions checklist is the fact that part of it is to actually analyze each computer I’m handling so as to dovetail the handling steps to what the computer actually needs handled to be performing at its best.
If you have any questions on the subject I’ll be more than happy to answer them.